1. From the SecureVideo website, click on the "Start Free Trial" near the top. This will create a 2-week trial account.
- The trial account requires a credit card, and upgrades when the trial period expires.
- The trial account includes a Business Associate Agreement (BAA). A trial account can be upgraded at any time.
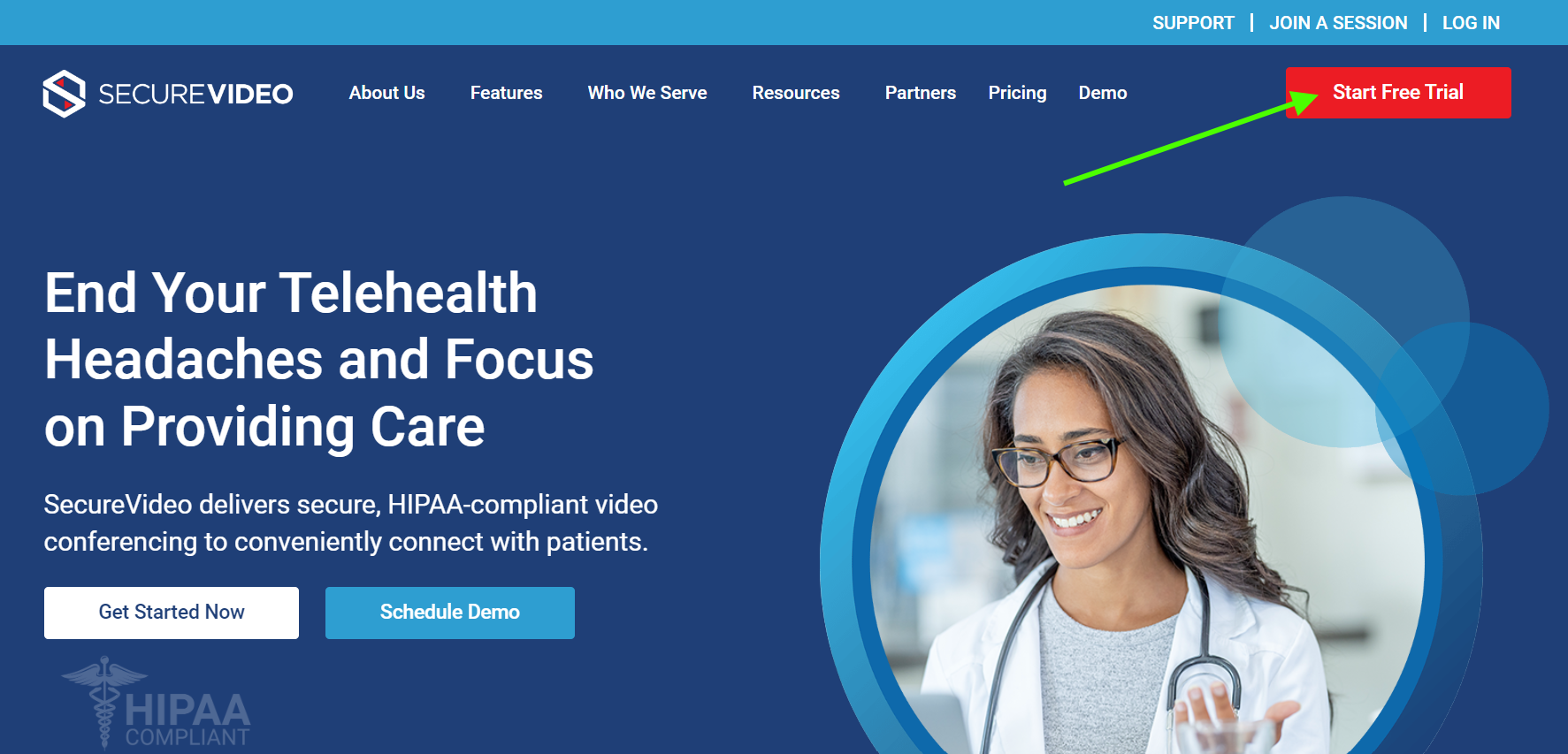
2. The button will take you to the account creation page, which will have the pricing at the top for a paid plan after your trial is expired.
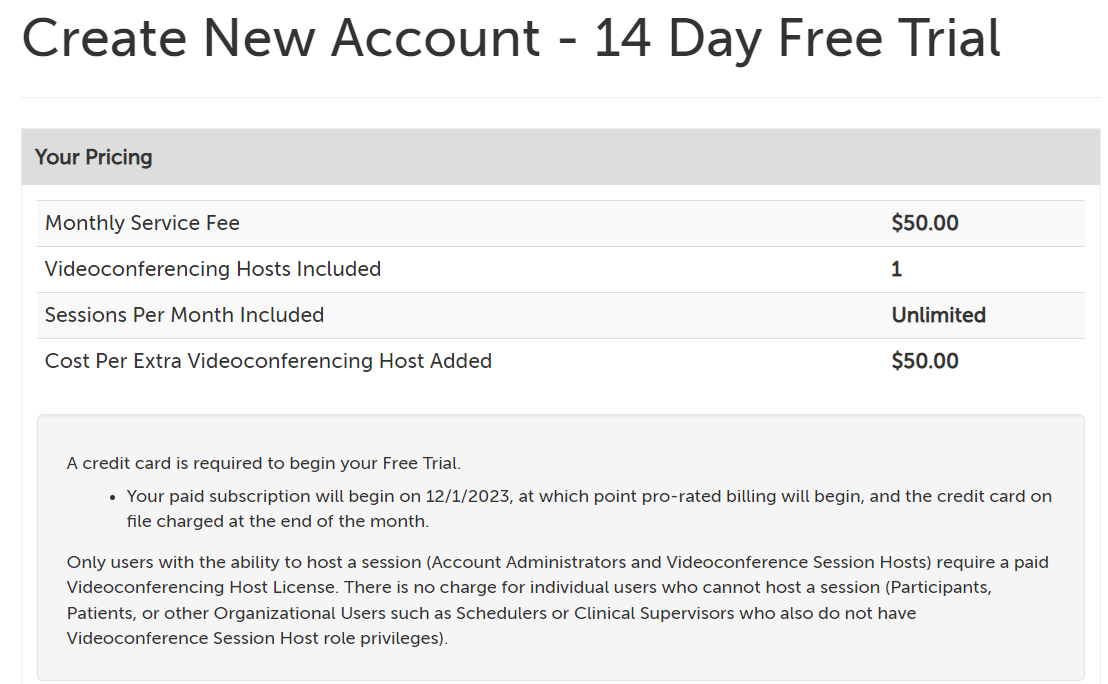
- Monthly Service Fee: $50
- Videoconferencing Hosts Included: 1
- Sessions Per Month Included: Unlimited
- Cost Per Extra Videoconferencing Host Added: $50
A valid credit card is required to connect to your first session. You can cancel anytime. When you cancel, your Monthly Service Fee will be pro-rated based on the number of days you were a customer during the month.
Only users with the ability to host a session (Account Administrators and Videoconference Session Hosts) require a paid Videoconferencing Host License. There is no charge for individual users who cannot host a session (Participants, Patients, or other Organizational Users such as Schedulers or Clinical Supervisors who do not also have Videoconference Session Host role privileges).
There will also be a list of fields. After filling them out, check the box next to "I'm not a robot", and click "Next - Add Credit Card".
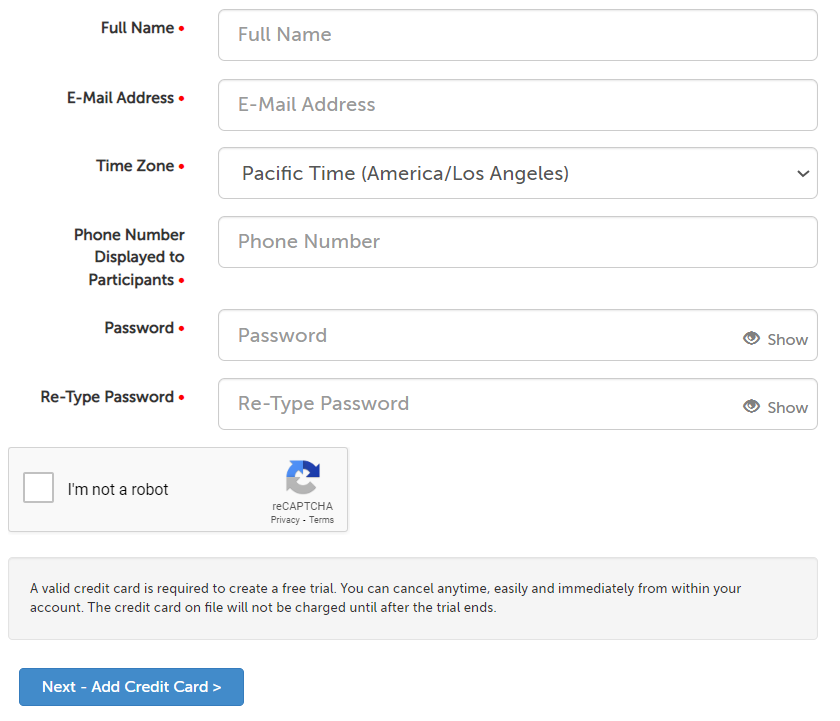
- Full Name: Enter your name as you would like it to appear on your account and on your session invitations.
- E-Mail Address: Enter the email address you would like all system communications to go to.
- Time Zone: Select your time zone; this is the time zone that your sessions schedule will be displayed in.
- Phone Number Displayed to Participants: Enter the phone number that your patients can use to reach you. This number will be displayed at the bottom of your session invitation emails as well as on your waiting room page.
- Password: Enter a password that is at least 8 characters long (twice). For security purposes, the password must include:
- at least one uppercase letter
- at least one lowercase letter
- at least one number
- at least one of the following special characters: !,@,#, $, &, or *.
4. On the next page, you will be shown the Terms of Service. Please read through the terms, and check the box at the bottom of the page to indicate agreement, and click "Accept" to continue.
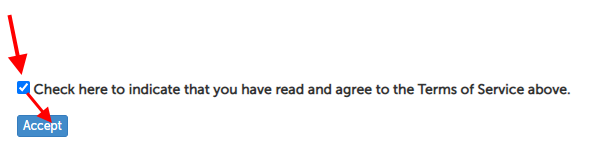
5. You'll then be required to add a credit card to your account. After filling out the fields, click the "Save" button.
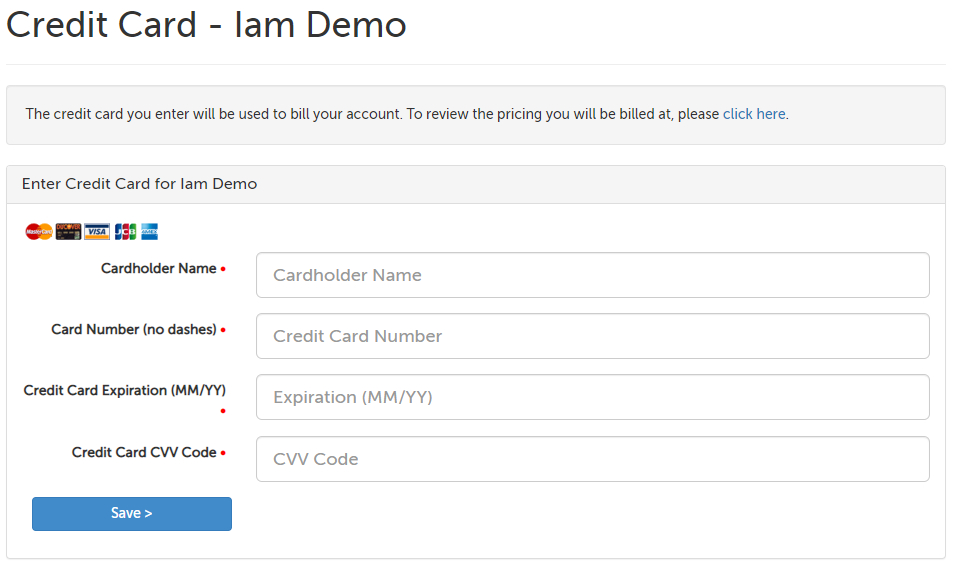
- Cardholder Name: name of the cardholder
- Cart Number (no dashes): enter the credit card number without dashes
- Credit Card Expiration (MM/YY): enter the two digits for the expiration month and then the two digits for the expiration year
- Credit Card CVV Code: enter the CVV code for the card
6. After clicking Save, you'll be taken to your account dashboard. Click on Install Zoom to make sure you're ready to hold sessions.
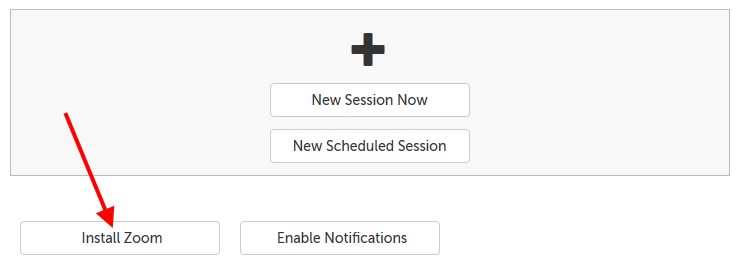
If you'd like instructions, please see our support article How do I download and install the videoconferencing app?
From a trial account
1. While logged in, you should see a "Sign Up Now" button at the bottom of every page. Click on this.

2. Scroll down to the "Upgrade to Unlimited" button and click on it.
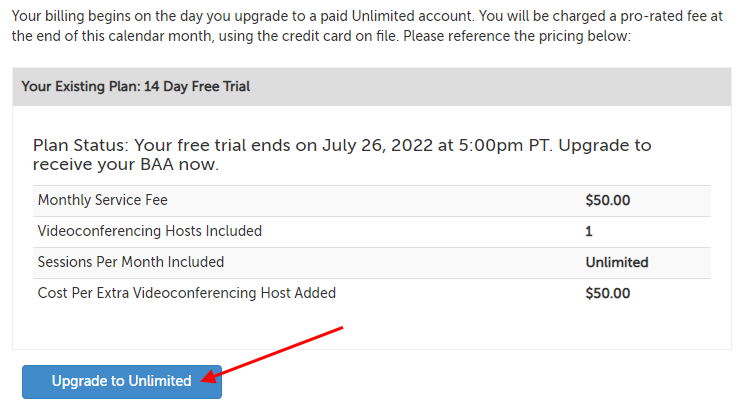
3. There will be a confirmation pop-up. Click "Confirm" to continue.
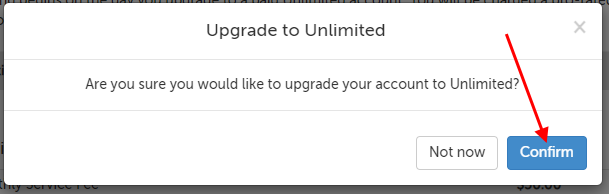
4. After clicking Confirm, you'll be taken to the page where you can request your Business Associate Agreement.
This article was last reviewed by our Support team on November 16, 2023.