Common scenarios for changing a completed document's association would include when the submitter is not the individual that the document is regarding. For example, a Host may complete a document on behalf of a Participant; or a Participant may be completing the document on behalf of a dependent. In both these cases, the default association assumes the submitter is the subject of the document, when it should actually be attributed to someone else. Regardless of which user has submitted the document, the association can be changed after the fact to reflect who the document should be Associated With.
Being able to change the Association of a document helps the SecureVideo user achieve greater accuracy in their records, and makes it possible to locate all relevant documents for a specific participant in a single search. Additionally, all changes are tracked in Auditing.
You may also be interested in:
Sections
How to change who a document is Associated With
Depending on your permissions, you may be able to change who a document is "Associated With" for yourself, other hosts, or both. You will follow the same steps to do so in each case, but you may notice one difference, which is that the dropdown list of participants to choose from depends on the document's Host. So regardless if Change Host was used, the dropdown list will populate with the Host's (at the time the document was signed) Contacts.
1. Click "Features" in the top navigation and select "E-Documents"
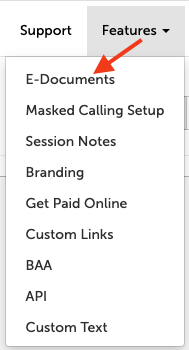
2. Click "View" on a completed E-Document
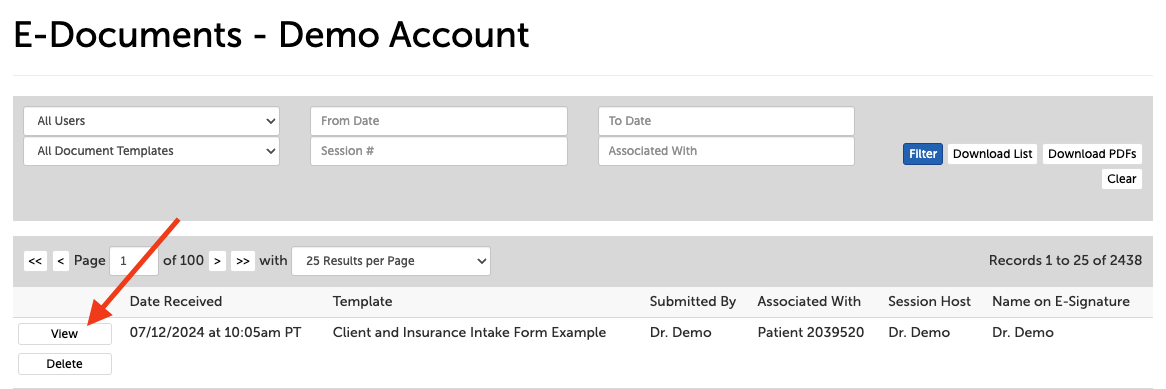
3. Start typing the contact's name to select it from the dropdown; selecting a name will save automatically. (Note: You cannot create a new Contact from here. The Contact must already exist).
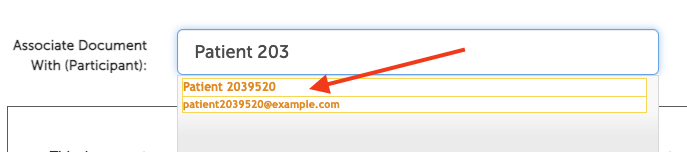
How to view the changelog for the Associated With feature
You must be an Account Administrator to view the changelog.
1. Click on the Profile icon and select "Reports"
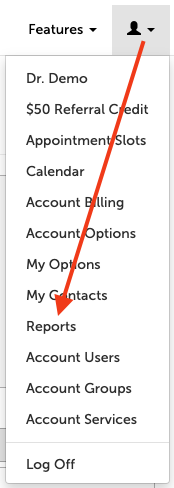
2. From the Reports home, select Auditing.
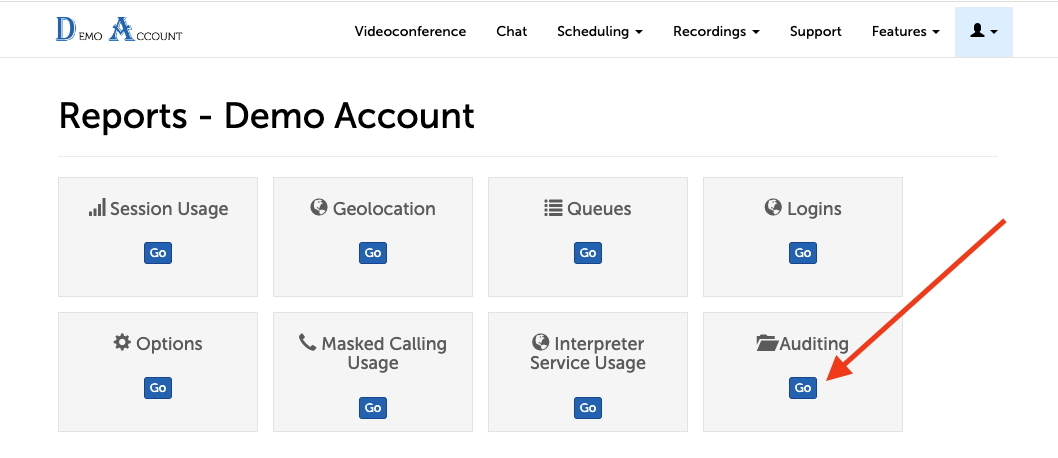
3. You will be able to view all Auditing activity from this page, but to view changes made to document associations (only) you will need to change the Action Type and the Action Target.
For Action Type, select "Assign"
For Action Target, select "Document"
Click "Filter"
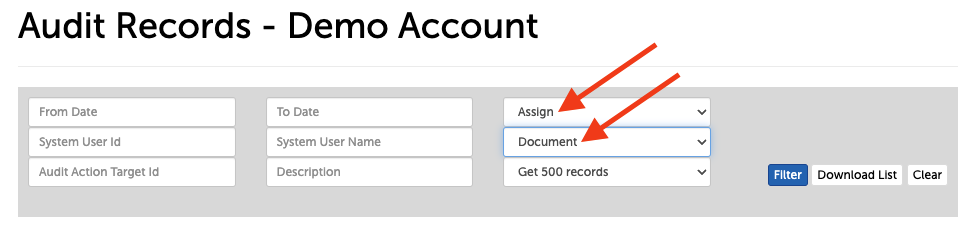
This article was last reviewed by our Support team on July 22, 2024.