Screensharing is a useful feature that allows you and your participants to share application windows or your/their desktop. This article illustrates how to view and interact with shared content on a Zoom-based call.
Zoom allows screen sharing on a computer, tablet, and mobile devices running Zoom, though options are limited on tablets and mobile devices. Chromebook participants can receive screenshares, but cannot annotate (i.e. draw) on them.
The host does not need to make someone else a presenter in order to share screen, but only one person may share a screen at a time.
You may also be interested in:
Once another participant shares their screen, the video windows will shrink and be cast to the side, giving more screen real estate to the content being shared.
Computer: Mac and Windows
1. Click anywhere on the video window to make a menu appear. At the top of the screen, you should see a green confirmation message that you are viewing another participant's screen, with an "View Options" menu.
- Original Size: Will resize the shared screen so that it matches the size as it is on the screen of the person sharing it.
- Request Remote Control: Request mouse control for the shared screen, from the person sharing it.
- Annotate: Makes visible a slate of drawing tools.
- Side-by-side Mode: Causes the shared content to be displayed in the same window as the participant video feeds, allowing you to change the side of one in proportion to the other.
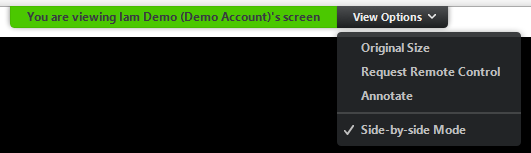
2. If you request remote control, you will first see a confirmation message. Click "Request" to proceed, and the sharer will see a message asking for permission to give you remote control of their shared content. If granted, a notification message will appear on your screen.
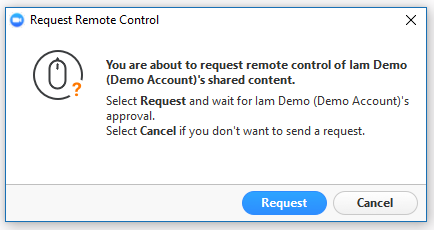
3. Clicking "Annotate" will cause a number of drawing tools to appear:

- Mouse: Turns your mouse back into a cursor so that you can interact normally with the shared screen (e.g., click on links, etc.).
- Select: Select and move a drawn segment.
- Text: Type text, in the color selected. (Click away from the textbox when finished, so that other participants can view your text.)
- Draw: Allows you to draw freestyle. (Will also display different line types you can draw with.)
- Spotlight:
- Spotlight: Add a halo (of the selected color) around your cursor to help spotlight certain areas of the shared screen.
- Arrow: Create an arrow-stamp on an area to remain highlighted.
- Eraser: Click on previously drawn segments to erase them.
- Format: Change the color, line width, font size/attribute of other drawing tools.
- Undo: Undo your last action.
- Redo: Redo an undone action.
- Clear:
- Clear All Drawing: Clears all drawings.
- Clear My Drawing: Clears everything that you have drawn.
- Clear Other's Drawing: Clears everything that other participants have drawn.
- Save: Saves a screenshot of the annotated screen to the Zoom folder in your Documents folder.
4. Side-by-side mode causes the shared content to be displayed in the same window as the participant video feeds. If you move your mouse to the space in between the shared screen and the participant video feeds, you'll see a pair of vertical-lines. Click and drag from that point to change the width of the shared screen and participant video feeds.
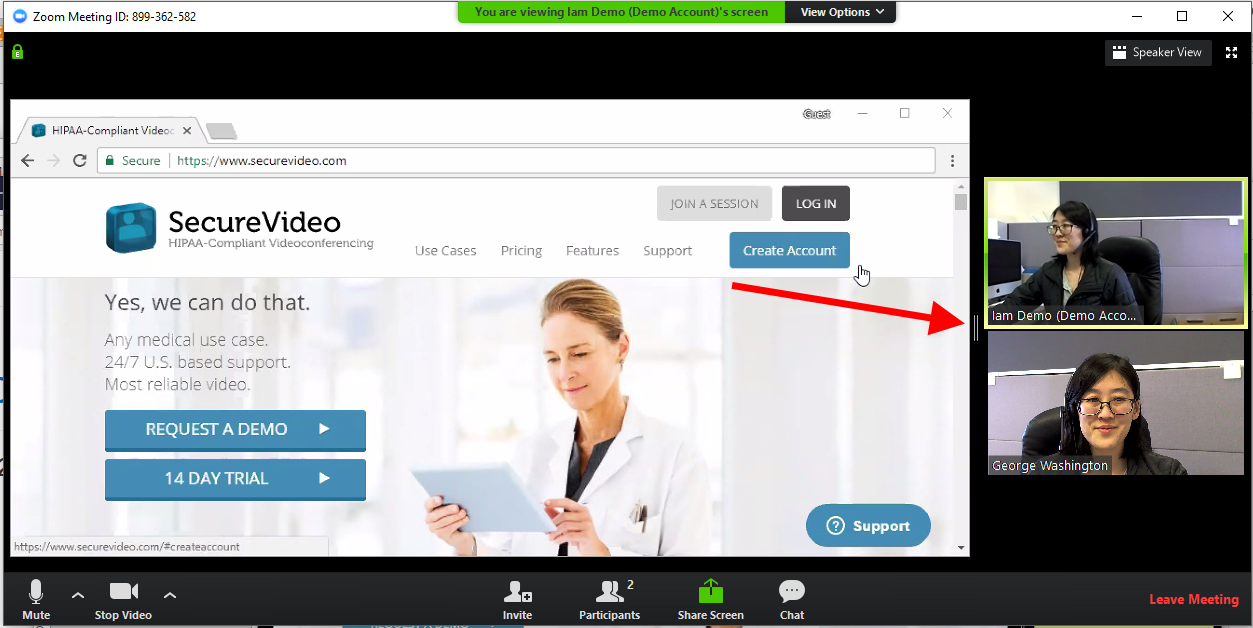
Tablet: Android
1. In the lower left hand corner, tap on the pencil icon.
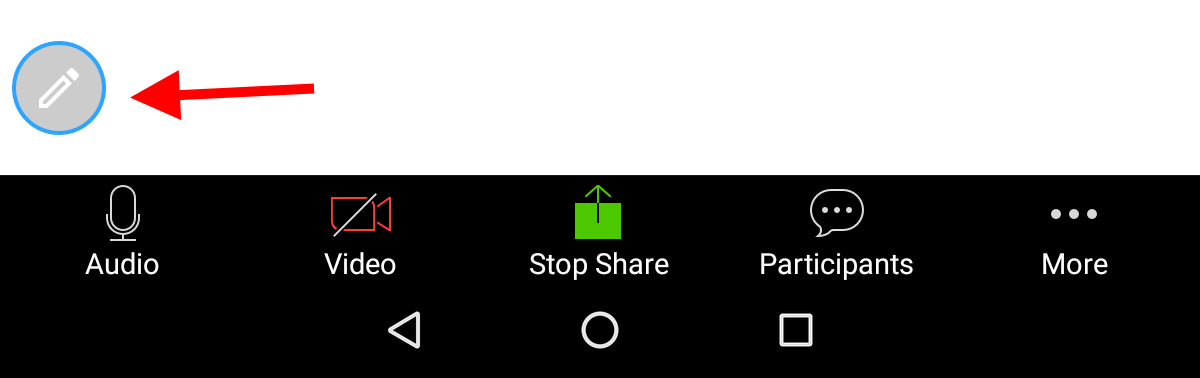
2. Tap on a tool to select it and begin using. (Tap on the pen icon on the left at any time to stop using tools and be able to tap on the screen on the screen normally.)
- When a screen is being shared, all video windows minimize. Other participants on the call will not see your video feed for the duration of the share.
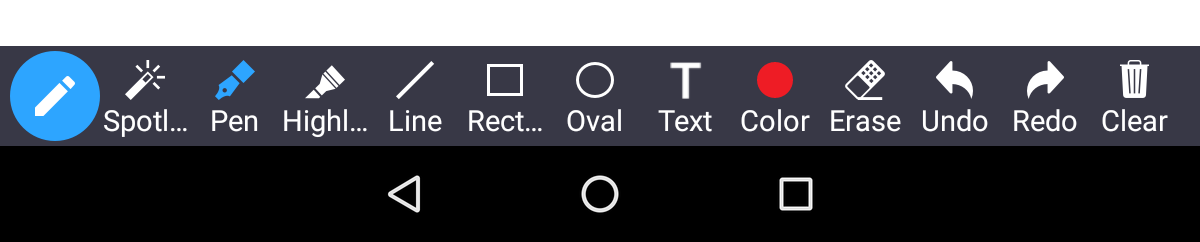
- Pen: Draw freestyle.
- Highlighter: Draw as though with a highlighter marker.
- Line: Draw straight lines.
- Arrow: Create a line with an arrowhead.
- Rectangle: Create rectangles.
- Oval: Create ovals.
- Text: Type text with device keyboard, in the color selected. (Click away from the textbox when finished, so that other participants can view your text.)
- Color: Change color or line width of other drawing tools.
- Eraser: Click on previously drawn segments to erase them.
- Undo: Undo your last action.
- Redo: Redo an undone action.
- Clear: Clears all drawings.
Tablet: iPad
1. In the lower left hand corner, tap on the pencil icon.
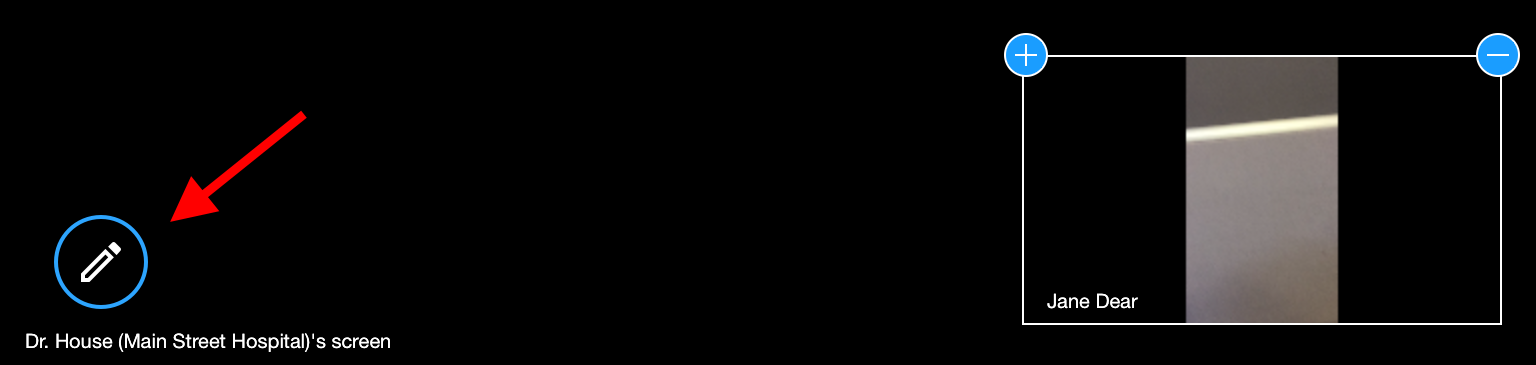
2. Tap on a tool to select it and begin using. (Tap on the pen icon on the left at any time to stop using tools and be able to tap on the screen on the screen normally.)
- If the shrunken video window is in your way, click on the "plus" sign icon to expand and then the "minus" sign to completely shrink it.

- Spotlight: Add a halo (of the selected color) around your cursor to help spotlight certain areas of the shared screen.
- Highlighter: Draw as though with a highlighter marker.
- Line: Draw straight lines.
- Arrow: Create a line with an arrowhead.
- Rectangle: Create rectangles.
- Oval: Create ovals.
- Text: Type text with device keyboard, in the color selected. (Click away from the textbox when finished, so that other participants can view your text.)
- Color: Change color or line width of other drawing tools.
- Eraser: Click on previously drawn segments to erase them.
- Undo: Undo your last action.
- Redo: Redo an undone action.
- Clear: Clears all drawings.
Phone: Android
1. In the lower left hand corner, tap on the pencil icon to expand annotation tools.
- If the video window gets in your way, tap it to minimize it to a camera icon. You can tap it again to expand later.
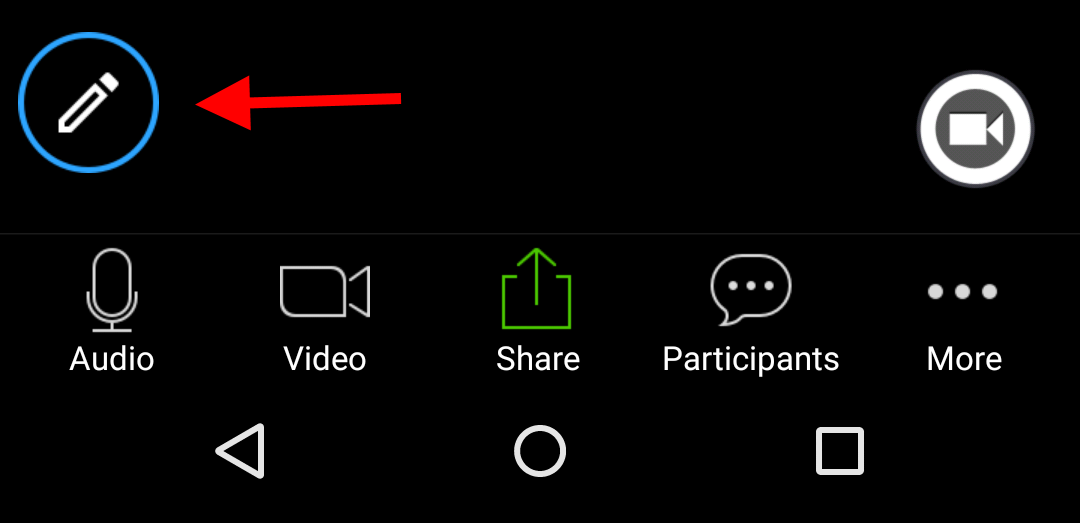
2. Tap on a tool to select it and begin using. (Tap on the pencil icon on the left at any time to stop using tools and click on the screen on the screen normally.)
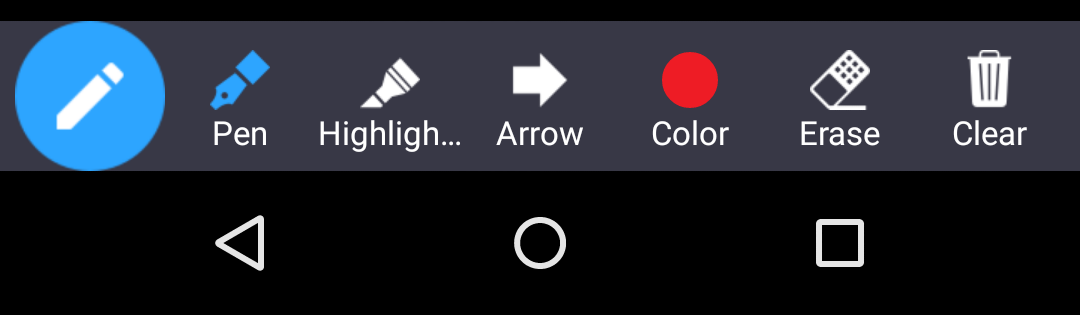
- Spotlight: Add a halo (of the selected color) around your cursor to help spotlight certain areas of the shared screen.
- Pen: Draw freestyle.
- Highlighter: Draw as though with a highlighter marker.
- Color: Change color or line width of other drawing tools.
- Clear: Clear all.
Phone: iPhone
1. In the lower left hand corner, tap on the pencil icon.
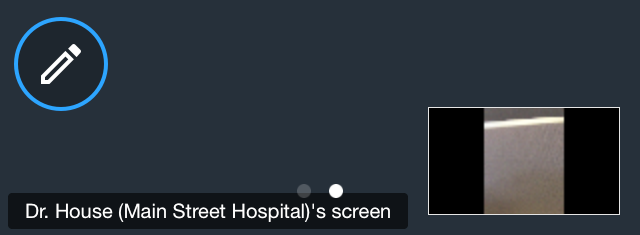
2. Drawing tools will appear (and will also displace any video windows for the time being). Click on the pencil icon again to remove the tools bar.
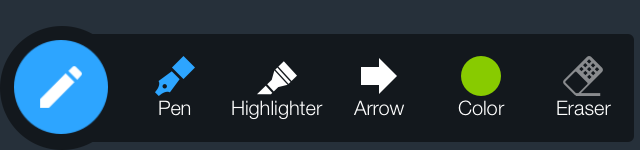
- Pen: Draw freestyle.
- Highlighter: Draw as though with a highlighter marker.
- Arrow: Create a line with an arrowhead.
- Color: Change color or line width of other drawing tools.
- Eraser: Click on previously drawn segments to erase them.
This article was last reviewed by our Support team on April 5, 2018.