If you have a single account
Reset password
1. In order to reset your password, use the "I Forgot My Password!" button on the login page.
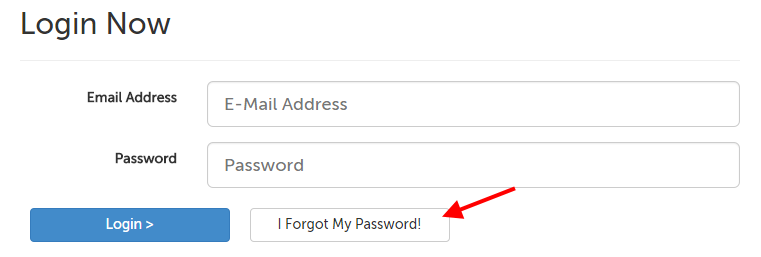
2. Enter the e-mail address associated with your account, and click the Reset Password button in the lower left-hand corner.
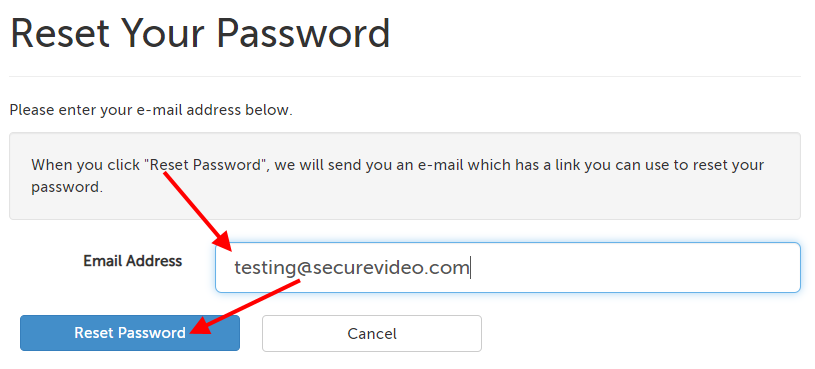
3. If the email address matches a current account, you will receive an e-mail from [email protected] with a link to reset your password. (This link must be used within 1 hour.)
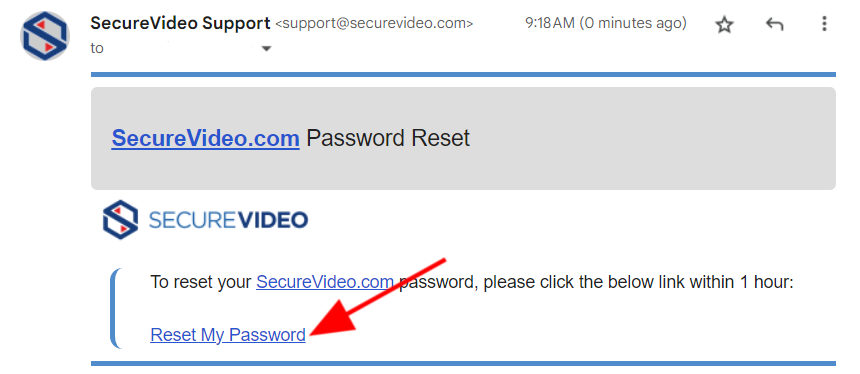
4. Clicking on the link will open a page where you can enter in a new password and click "Save" to save.
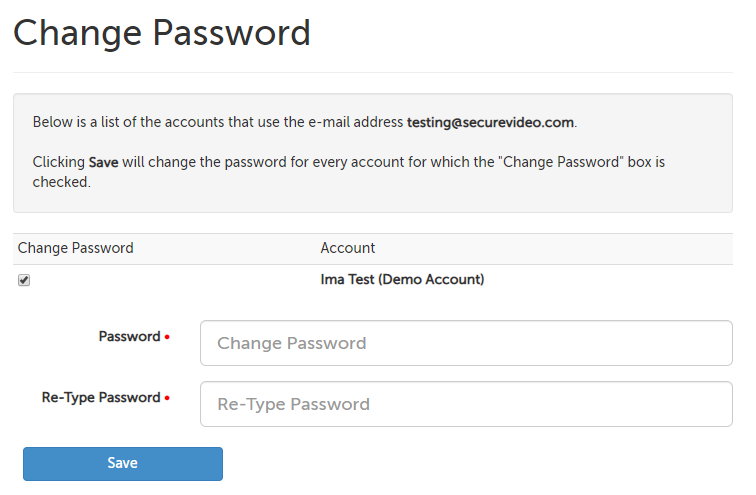
The standard password requirements are:
- is at least 15 characters long
- contains at least 1 uppercase letter
- contains at least 1 lowercase letter
- contains at least 1 number
- contains at least 1 of the following special characters: !, @, #, $, &, *, %, ^, ( , ) , _ , - , +, = , [ , ] , { , } , | , ; , : , ' , " , . , < , > , . , ? , or /
However, your organization may have implemented additional password requirements, such as a longer character minimum or not allowing you to reuse passwords you've used before. If your password does not meet requirements, an error message will appear after attempting to save, and you will need to enter a new password to use.
If you have a single account: Change password
1. Log into your account.
2. Click on the profile icon in the upper right hand corner and select your name from the menu.
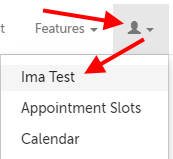
3. Use the "Change Password" button in the lower left hand corner.
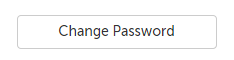
3. This will open a page where you can enter in a new password and click "Save" to save.
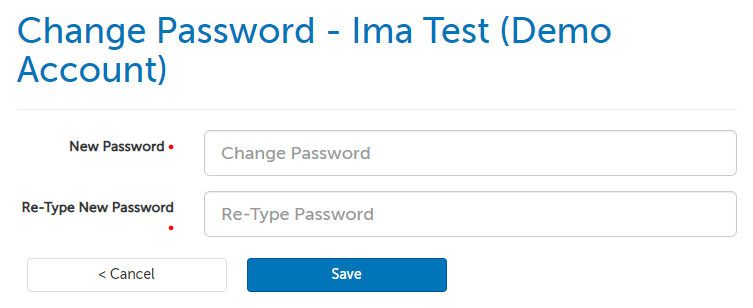
The standard password requirements are:
- is at least 15 characters long
- contains at least 1 uppercase letter
- contains at least 1 lowercase letter
- contains at least 1 number
- contains at least 1 of the following special characters: !, @, #, $, &, *, %, ^, ( , ) , _ , - , +, = , [ , ] , { , } , | , ; , : , ' , " , . , < , > , . , ? , or /
However, your organization may have implemented additional password requirements, such as a longer character minimum or not allowing you to reuse passwords you've used before. If your password does not meet requirements, an error message will appear after attempting to save, and you will need to enter a new password to use.
4. Use the "Save" button. You will be redirected to your user information page with a confirmation message if the password met all of your organization's requirements.
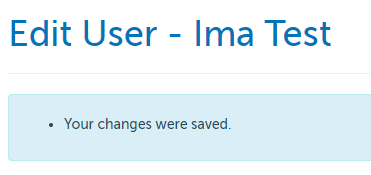
If you have multiple connected accounts
Reset password
1. In order to reset your password, use the "I Forgot My Password!" button on the login page.
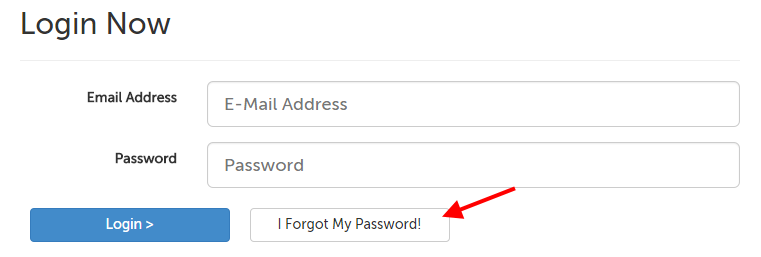
2. Enter the e-mail address associated with your account, and click the Reset Password button in the lower left-hand corner.
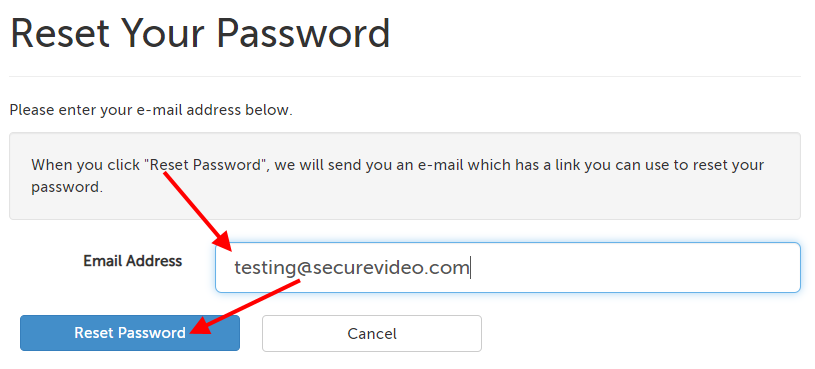
3. If the email address matches a current account, you will receive an e-mail from [email protected] with a link to reset your password. (This link must be used within 1 hour.)
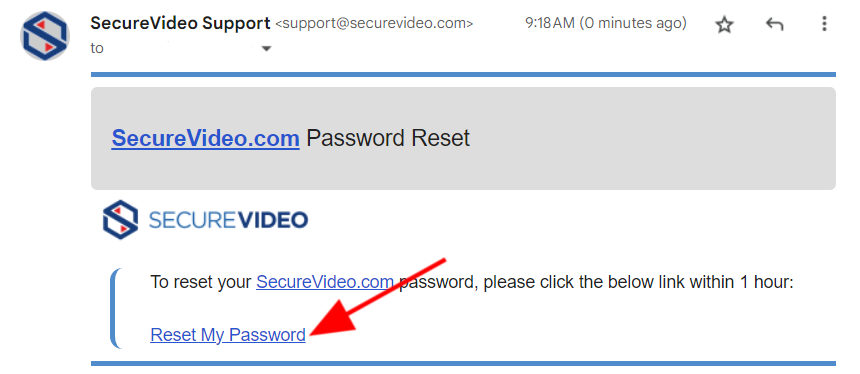
4. Clicking on the link will open a page where you can enter in a new password and click "Save" to save; all of your connected accounts will be listed with checkboxes if you would like to change all passwords at once.
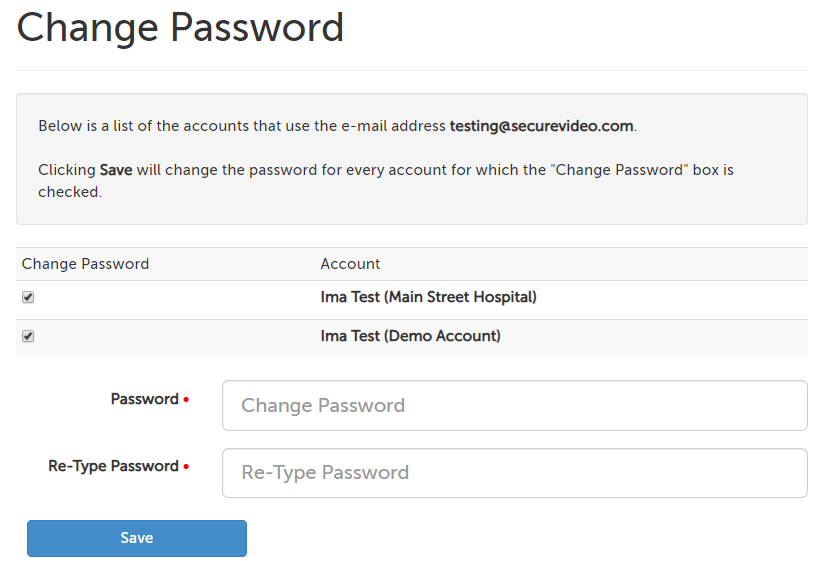
The standard password requirements are:
- is at least 15 characters long
- contains at least 1 uppercase letter
- contains at least 1 lowercase letter
- contains at least 1 number
- contains at least 1 of the following special characters: !, @, #, $, &, *, %, ^, ( , ) , _ , - , +, = , [ , ] , { , } , | , ; , : , ' , " , . , < , > , . , ? , or /
However, your organization may have implemented additional password requirements, such as a longer character minimum or not allowing you to reuse passwords you've used before. If your password does not meet requirements, an error message will appear after attempting to save, and you will need to enter a new password to use.
If you have multiple connected accounts: Change password
1. Log into your account.
2. Click on the profile icon in the upper right hand corner and select your name from the menu.
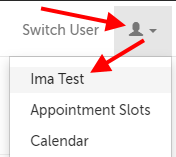
3. Use the "Change Password" button in the lower left hand corner.
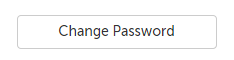
3. This will open a page where you can enter in a new password and click "Save" to save; all of your connected accounts will be listed with checkboxes if you would like to change all passwords at once (image on left). If you have additional accounts that use the same email address but a different password, these accounts will not be listed, but there will a note instead, mentioning how many exist (image on right). (To find/change the passwords for these accounts, send a reset password link to yourself instead.)
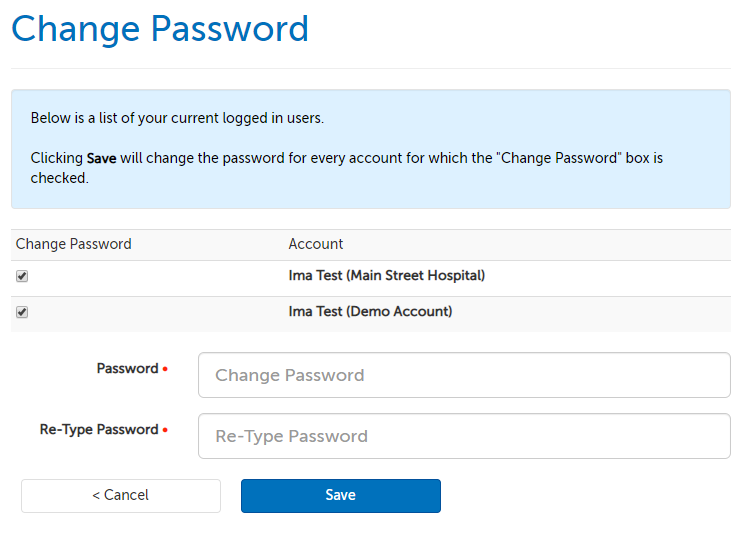
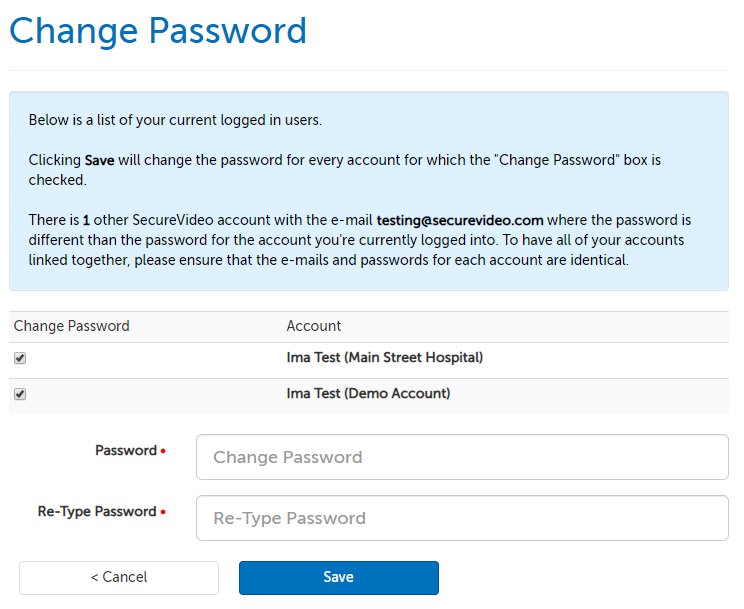
The standard password requirements are:
- is at least 15 characters long
- contains at least 1 uppercase letter
- contains at least 1 lowercase letter
- contains at least 1 number
- contains at least 1 of the following special characters: !, @, #, $, &, *, %, ^, ( , ) , _ , - , +, = , [ , ] , { , } , | , ; , : , ' , " , . , < , > , . , ? , or /
However, your organization may have implemented additional password requirements, such as a longer character minimum or not allowing you to reuse passwords you've used before. If your password does not meet requirements, an error message will appear after attempting to save, and you will need to enter a new password to use.
4. Use the "Save" button. You will be redirected to your user information page with a confirmation message if the password met all of your organization's requirements.
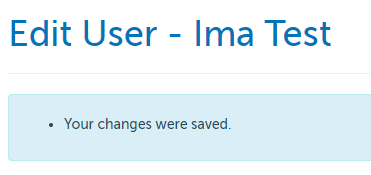
This article was last reviewed by our Support team on October 31, 2025.